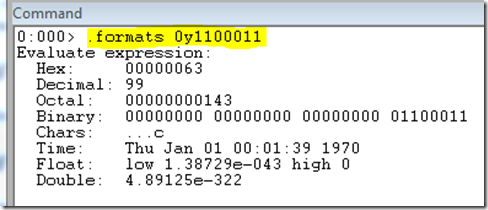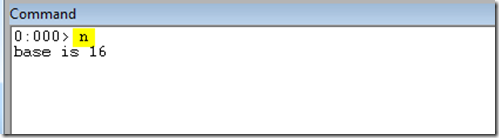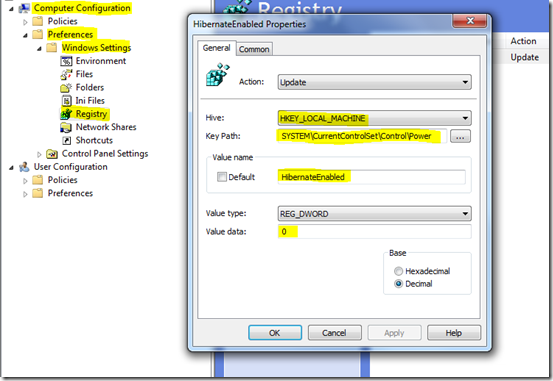Not long after PowerShell v2 was released I did a presentation to most of the tech staff in the department which I pretty much simply wanted to use as an opportunity to give them a heads-up that they had better start thinking about upping their knowledge of PS. Apart from demo-ing some of the cool stuff you could do with PowerShell I wanted to make sure that the audience left remembering three simple things that would help them help them start using it:
- verb-noun
Cmdlet format is simply ‘what do you want to do’ hyphen ‘what do you want to do it to?’. - get-command
Want a list of available cmdlets? This’ll do it. - get-help
If you can remember 1 & 2 then this cmdlet is all you need to learn more.
The get-help cmdlet uses locally stored info so is current at the time of installation and in the majority of cases is sufficient. Something I found out yesterday was that you can use the –online parameter with get-help and if you’ve got a connection to the outside world i will bring up the most up-to-date help on TechNet, e.g.
get-help –online get-acl
will load…